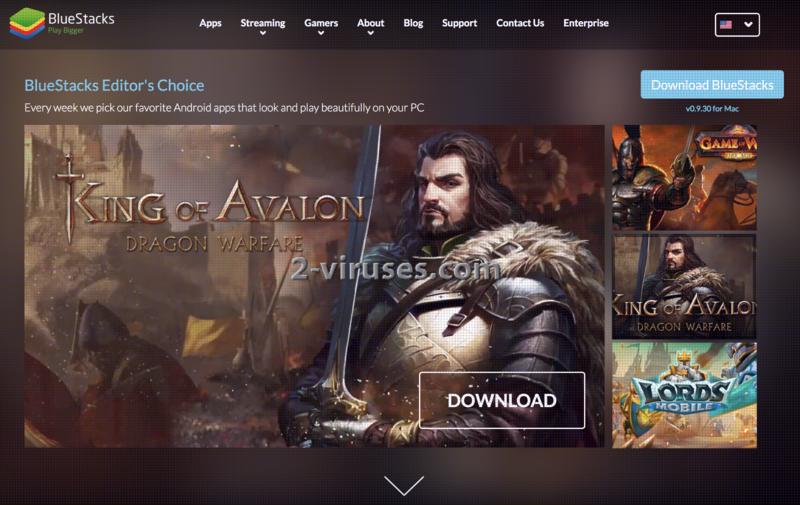Bluestack Ads pourrait apparaître sur votre navigateur web tout en naviguant sur Internet. Qu’est-ce que ça veut dire? Cela signifie que votre ordinateur est infecté par ce malware et que vous devez prendre soin de cela. Même si ce n’est pas un virus très dangereux, il peut encore vous causer des problèmes de sécurité cybernétique donc nous ne recommandons pas de le garder installé.
Probablement la façon la plus efficace pour éliminer une infection comme celle-ci est de télécharger une application anti-malware fiable, tels que Reimage ou Plumbytes et d’analyser votre ordinateur avec elle. L’un d’eux va détecter et supprimer Bluestack Ads de votre ordinateur en un rien de temps. Il permettra également de protéger votre ordinateur contre les infections similaires à l’avenir et cela vaut la peine de le garder installé. Vous pouvez utiliser d’autres logiciels anti-malware de votre choix aussi.
Toutefois, si pour certaines raisons vous ne voulez pas télécharger un logiciel supplémentaire, vous pouvez éliminer Bluestack Ads manuellement par vous même. Ce processus peut sembler difficile pour vous et nous avons développé un guide de suppression manuel étape par étape de Bluestack Ads pour vous aider – faire défiler en bas de cet article pour le trouver. Faites de votre mieux pour terminer toutes les étapes correctement et vous devriez être en mesure d’éliminer Bluestack Ads manuellement par vous mêmes.
Il y a aussi une autre façon de se débarrasser de BlueStacks Ads . Si vous utilisez Windows OS, ouvrez l’invite de commande Windows (tapez cmd.exe dans la boîte de recherche et appuyez sur Entrée, puis collez cette commande dans la zone de cmd: « c: Program Files (x86) BlueStacks HD-adb.exe » . et appuyez sur Entrée à nouveau et ensuite exécutez deux commandes: « / system / xbin / bstk / su » et « h disable-user com.bluestacks.s2p » Ca y est, les publicités devraient être parties pour de bon.
Pour en savoir plus sur les fonctionnalités spécifiques de Bluestack Ads veuillez continuer à lire cet article. Si vous avez des questions sur ce sujet, n’hésitez pas à les poser dans la section de commentaires ci-dessous et nous ferons de notre mieux pour vous fournir l’assistance nécessaire.
A propos de l’adware BlueStack Ads
Étant donné que cette infection est développé comme une extension, ou un objet d’aide du navigateur Mozilla Firefox, Google Chrome et les navigateurs Internet Explorer, il pourrait être plus compliqué à enlever par rapport aux programmes réguliers de Windows qui peuvent être éliminés via le panneau de commande.
Si vous utilisez plusieurs navigateurs Web, et que tous sont infectés, il est important que vous supprimiez le virus de tous. Dans le cas contraire, l’infection reviendra.
Comme cela est décrit par les développeurs de Bluestack Ads – c’est un outil qui vous permettra de jouer à des jeux mobiles et d’utiliser d’autres applications mobiles sur votre ordinateur, sur un navigateur Web. Cela semble intéressant, mais vous ne devriez pas faire confiance. Bien que les fonctionnalités de cette application sont très discutables, il a des effets secondaires que vous devriez connaître.
Il inondera tout d’abord, votre navigateur web avec des publicités sous toutes sortes de formes. Les publicités s affichées par Bluestack Ads peuvent venir comme des pop-up, des pop-under, dans le texte, des publicités bannières ou contextuelles. Un nouvel onglet ou même une nouvelle fenêtre avec des publicités dessus peuvent être ouverts à tout moment aussi bien.
Certaines publicités habituellement délivrées par ce logiciel malveillant apparaissent lorsque vous naviguez sur des sites Web de commerce électronique, comme eBay ou Amazon. Il vous sera proposé d’acheter des biens ou des services particuliers à des prix très attrayant. Ne tombez pas dans ce piège – la plupart du temps ces offres sont fausses. Ils essaient juste de gagner votre attention et de vous faire cliquer sur une de ces annonces ainsi. Et nous vous suggérons de ne pas le faire.
S’il se trouve que vous cliquez sur la publicité fournie par Bluestack Ads vous serez immédiatement redirigé vers d’autres sites qui pourraient appartenir à divers cyber-criminels, comme des pirates ou des escrocs. De cette façon, votre ordinateur peut être infecté par d’autres virus ou si vous essayez d’acheter quelque chose, vous pouvez même vous faire arnaquer et perdre votre argent durement gagné.
Comme nous l’avons mentionné plus haut, Bluestack Ads peut être enlevé à la fois, automatiquement ou manuellement: c’est donc à vous de choisir la méthode d’enlèvement. Cependant, nous vous suggérons de supprimer l’infection manuellement que si vous vous sentez fort sur vos connaissances en sécurité informatique, sinon quelques traces de l’infection seront laissés un système et elle reviendra.
Liens rapides de Bluestack Ads
- A propos de l’adware BlueStack Ads
- Outils de suppression Malware automatique
- Comment supprimer BlueStack Ads en utilisant le Panneau de configuration de Windows
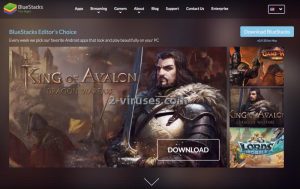
Outils de suppression Malware automatique
(Win)
Note: le procès Spyhunter de détection permet de parasite comme Bluestack Ads et contribue à son retrait pour libre. Essai limité disponible, Terms of use, Privacy Policy, Uninstall Instructions,
(Mac)
Note: le procès Combo Cleaner de détection permet de parasite comme Bluestack Ads et contribue à son retrait pour libre. Essai limité disponible, Terms of use, Privacy Policy, Uninstall Instructions,
Comment supprimer BlueStack Ads en utilisant le Panneau de configuration de Windows
Denombreux pirates et logiciels publicitaires comme BlueStack Ads installent certains de leurs composants comme des programmes windows classiques, ainsi que des logiciels additionnels. Cette partie du logiciel malveillant peut être désinstallée à partir du Panneau de configuration. Pour y accéder, faites ce qui suit.
- Démarrer->Panneau de configuration (anciens Windows) ou appuyez sur clé Windows->Rechercher et entrez Panneau de configuration (Windows 8);

- Choisissez Désinstaller un Programme;

- Parcourez une liste de programmes et sélectionnez les données liées à BlueStack Ads .

- Cliquez sur le bouton désinstaller.

- Dans de nombreux cas, les programmes anti logiciels malveillants sont meilleur en matière de détection des parasites liés, par conséquent, je recommande d’installer Spyhunter pour identifier d’autres programmes qui peuvent faire partie de cette infection.

Cette méthode ne supprimera pas certains plugins de navigateur, donc, procédez à la suite du guide de suppression.
Supprimer BlueStack Ads de vos navigateurs
TopSupprimer les extensions malveillantes d’Internet Explorer
- Appuyez sur l’icône Engrenage->Gérer les ajouts.

- Parcourez les Barres d’outils et extensions. Supprimez tout ce qui est en lien avec BlueStack Ads et les articles que vous ne connaissez pas qui n’ont pas été créés par Google, Microsoft, Yahoo, Oracle ou Adobe.

- Fermez les Options.
(Optionnel) Réinitialiser vos paramètres de navigateur
Si vous avez toujours à faire à des problèmes liés à BlueStack Ads, réinitialisez les paramètres de votre navigateur pour remettre vos paramètres par défaut.
- Appuyez sur l’icône Engrenage->Options Internet.

- Choisissez l’onglet Avancé et cliquez sur le bouton Réinitialiser.

- Sélectionnez la case “Supprimer les paramètres personnels” et cliquez sur le bouton Réinitialiser.


Si vous ne pouvez pas réinitialiser vos paramètres de navigateur et que le problème persiste, analysez votre système avec un programme anti logiciels malveillants.
TopSupprimer BlueStack Ads de Chrome
- Cliquez sur le bouton menu en haut à droite de la fenêtre Google Chrome. Sélectionnez “Paramètres”.

- Cliquez “Extensions” dans la barre de menu à gauche.
- Parcourez la liste des extensions et supprimez les programmes dont vous n’avez pas besoin, particulièrement ceux similaires à BlueStack Ads. Cliquez sur l’icône corbeille à côté de BlueStack Ads ou d’autres ajouts que vous voulez supprimez.

- Appuyez sur le bouton “Supprimer” dans la fenêtre de confirmation.

- En cas de doutes, vous pouvez les désactiver temporairement.

- Redémarrez Chrome.
(Optionnel) Réinitialisez vos paramètres de navigateur
Si vous avez toujours à faire à des problèmes liés à BlueStack Ads, réinitialisez les paramètres de votre navigateur pour mettre les paramètres par défaut.
- Cliquez sur le bouton du menu de Chrome ( trois lignes horizontales) et sélectionnez Paramètres.

- Défilez vers le bas de la page et cliquez sur le bouton Réinitialiser les paramètres.

- Cliquez sur le bouton Réinitialiser dans la case de confirmation.

Si vous ne pouvez pas réinitialiser vos paramètres de navigateur et que le problème persiste, analysez votre système avec un programme anti logiciels malveillants.
TopSupprimer BlueStack Ads de Firefox
- Cliquez sur le bouton menu dans le coin à haut à droite de la fenêtre de Mozilla et sélectionnez l’icône “Ajouts” (ou appuyez sur Ctrl+Maj+A sur votre clavier).

- Parcourez la liste des Extensions et Ajouts, supprimez tout ce qui est lié à BlueStack Ads et les choses que vous ne reconnaissez pas. Si vous ne connaissez pas l’extension et qu’elle n’a pas été créée part Mozilla, Google, Microsoft, Oracle ou Adobe, alors c’est que vous n’en avez probablement pas besoin.

(Optionnel) Réinitialisez vos paramètres de navigateur
Si vous avez toujours à faire à des problèmes liés à BlueStack Ads, réinitialisez les paramètres de votre navigateur pour mettre ses paramètres par défaut.
- Cliquez sur le bouton menu dans le coin en haut à droite de la fenêtre de Mozilla Firefox. Cliquez sur le bouton Aide.

- Choisissez Informations de dépannage dans le menu Aide.

- Cliquez sur le bouton Réinitialiser Firefox.

- Cliquez sur le bouton Réinitialiser Firefox dans la case de confirmation. Mozilla Firefox se fermera et modifiera les paramètres pour mettre ceux par défaut.

Si vous ne pouvez pas réinitialiser vos paramètres de navigateur et que le problème persiste, analysez votre système avec un programme anti logiciels malveillants.
Comment supprimer BlueStack Ads de Microsoft EdgeTop
- Ouvrez Microsoft Edge et cliquez sur le bouton Plus (trois points dans le coin supérieur droit de l'écran), puis choisissez Paramètres.

- Dans la fenêtre Paramètres, cliquez sur le bouton Choisir les éléments à effacer.

- Sélectionnez tout ce que vous souhaitez supprimer et cliquez sur Effacer.

- Faites un clic droit sur Démarrer et choisissez Gestionnaire de tâches.

- Dans l'onglet Processus faites un clic droit sur Microsoft Edge et sélectionnez Voir les détails.

- Dans les Détails recherchez les entrées nommées Microsoft Edge, faites un clic droit sur chacune d'elles et sélectionnez Fin de tâche pour mettre fin à ces entrées.

TopSupprimer BlueStack Ads de Safari (Mac OS X)
- Cliquez sur le menu Safari.
- Choisissez Préférences.

- Cliquez sur l’onglet Extensions.
- Cliquez sur le bouton Désinstaller à côté de BlueStack Ads. Supprimez également toutes les autres données inconnues ou suspectes. Si vous n’êtes pas sûr de vouloir l’extension ou non, vous pouvez simplement décocher la case Désactiver pour désactiver temporairement l’extension.

- Redémarrez Safari.
(Optionnel) Réinitialiser vos paramètres de navigateur
Si vous avez toujours à faire à des problèmes lié à BlueStack Ads, réinitialisez les paramètres de vos navigateurs pour remettre ses paramètres par défauts.
- Cliquez sur le menu Safari dans le coin en haut à gauche de l’écran. Sélectionnez Réinitialiser Safari.

- Sélectionnez quelles options vous voulez réinitialiser ( habituellement, elles viennent toutes pré sélectionnées) et cliquez sur le bouton Réinitialiser.

Si vous ne pouvez pas réinitialiser vos paramètres de navigateur et que le problème persiste, analysez votre système avec un programme anti logiciels malveillants.