Free Download Finder pourrait ressembler à un bon outil à première vue, mais il ne faut pas l’utiliser. Des recherches récentes ont révélé qu’il devrait être répertorié comme un adware, donc si votre ordinateur est infecté par Free Download Finder vous allez avoir diverses publicités sur vos navigateurs Web.
Il n’est pas très difficile de voir que votre ordinateur est infecté par Free Download Finder parce que généralement les publicités affichées par ce malware sont marquées avec un slogan « Ads by Free Download Finder » ou « Brought to you by Free Download Finder ». Donc, si vous avez remarqué cet événement sur l’un de vos navigateurs Web, votre ordinateur est certainement infecté et vous devez faire quelque chose.
Pour éliminer l’infection rapidement et sans effort, il est recommandé de le faire automatiquement. Tout ce que vous avez à faire est de télécharger une application anti malware fiable telles que Spyhunter ou Malwarebytes et ensuite, exécutez une analyse complète de tous les fichiers stockés sur votre disque dur. Une de ces applications devrait automatiquement détecter et supprimer le virus seulement en quelques instants. Cela permettra également de protéger votre ordinateur contre les infections à l’avenir, donc cela vaut la peine de le garder installé.
Toutefois, si pour quelques raisons que ce soit, vous ne voulez pas télécharger un logiciel anti-malware supplémentaire, vous pouvez le faire manuellement. Ce processus peut être compliqué, donc nous avons développé une méthode pas à pas de suppression manuelle de Free Download Finder – descendez en bas de cet article et de jetez-y un coup d’oeil. Essayez de compléter toutes les étapes correctement et vous devriez être en mesure d’éliminer Free Download Finder manuellement par vous-même.
Pour en savoir plus sur les caractéristiques particulières de Free Download Finder veuillez continuer à lire cet article. Si vous avez des questions concernant le processus de suppression ou sur le virus lui-même, n’hésitez pas à les poser dans la section de commentaires ci-dessous.
A propos de l’adware Free Download Finder
Free Download Finder est connu comme un adware, donc une fois installé, il va inonder vos navigateurs Web avec des publicités de toutes sortes de formes, telles que des pop-up, des pop-under, dans le texte, des bannières et despublicités contextuelles. De nouveaux onglets ou même fenêtres avec de la publicité peuvent être ouvert à tout moment également.
Nous ne recommandons pas de cliquer sur l’une des publicités affichées par Free Download Finder parce que si vous le faites, vous serez immédiatement redirigé vers d’autres sites qui pourraient être détenus par divers cyber-criminels, comme des hackers ou des escrocs. De cette façon, votre ordinateur peut être infecté par d’autres virus ou si vous essayez d’acheter quelque chose, vous pouvez même vous faire arnaquer et perdre votre argent durement gagné.
Free Download Finder est comme un réseau de publicités pour cyber criminels. Comme ils sont interdits de tous les réseaux publicitaires légitimes, ils utilisent un adware comme celui-là pour promouvoir leurs sites Web et diriger une partie du trafic vers eux. Ceci étant dit, si vous gardez Free Download Finder installé sur votre ordinateur, divers pirates et escrocs seront en mesure de vous joindre directement sur vos navigateurs Web quotidiennement et c’est très dangereux.
Les méthodes de distribution de l’adware Free Download Finder
Free Download Finder s’infiltre de la même façon que la plupart des autres adware de ce type – livré avec différents freeware qui peuvent être téléchargé à partir d’Internet. Par exemple, lorsque vous téléchargez et installez certains générateurs de PDF ou un lecteur multimédia sur des sites Web peu fiables, il y a une chance que Free Download Finder soit téléchargé avec sans même être au courant de cela. Pour éviter cela, faites toujours attention au processus d’installation des freewares et garder votre ordinateur protégé avec une application anti-malware fiable tout le temps
Liens rapides de Free Download Finder
- A propos de l’adware Free Download Finder
- Les méthodes de distribution de l’adware Free Download Finder
- Outils de suppression Malware automatique
- Suppression manuelle des publicités de Free Download Finder
- Comment supprimer Free Download Finder en utilisant le Panneau de configuration de Windows
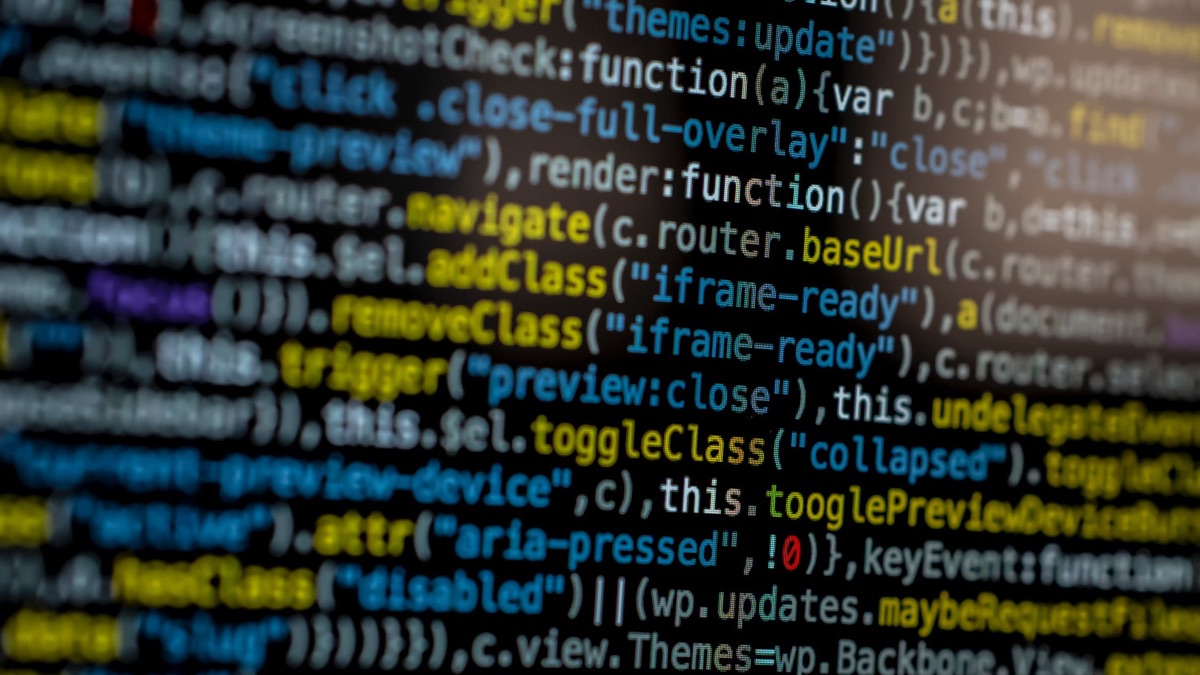
Outils de suppression Malware automatique
(Win)
Note: le procès Spyhunter de détection permet de parasite comme Free Download Finder et contribue à son retrait pour libre. Essai limité disponible, Terms of use, Privacy Policy, Uninstall Instructions,
(Mac)
Note: le procès Combo Cleaner de détection permet de parasite comme Free Download Finder et contribue à son retrait pour libre. Essai limité disponible, Terms of use, Privacy Policy, Uninstall Instructions,
Suppression manuelle des publicités de Free Download Finder
Comment supprimer Free Download Finder en utilisant le Panneau de configuration de Windows
Denombreux pirates et logiciels publicitaires comme Free Download Finder installent certains de leurs composants comme des programmes windows classiques, ainsi que des logiciels additionnels. Cette partie du logiciel malveillant peut être désinstallée à partir du Panneau de configuration. Pour y accéder, faites ce qui suit.
- Démarrer->Panneau de configuration (anciens Windows) ou appuyez sur clé Windows->Rechercher et entrez Panneau de configuration (Windows 8);

- Choisissez Désinstaller un Programme;

- Parcourez une liste de programmes et sélectionnez les données liées à Free Download Finder .

- Cliquez sur le bouton désinstaller.

- Dans de nombreux cas, les programmes anti logiciels malveillants sont meilleur en matière de détection des parasites liés, par conséquent, je recommande d’installer Spyhunter pour identifier d’autres programmes qui peuvent faire partie de cette infection.

Cette méthode ne supprimera pas certains plugins de navigateur, donc, procédez à la suite du guide de suppression.
Supprimer Free Download Finder de vos navigateurs
TopSupprimer les extensions malveillantes d’Internet Explorer
- Appuyez sur l’icône Engrenage->Gérer les ajouts.

- Parcourez les Barres d’outils et extensions. Supprimez tout ce qui est en lien avec Free Download Finder et les articles que vous ne connaissez pas qui n’ont pas été créés par Google, Microsoft, Yahoo, Oracle ou Adobe.

- Fermez les Options.
(Optionnel) Réinitialiser vos paramètres de navigateur
Si vous avez toujours à faire à des problèmes liés à Free Download Finder, réinitialisez les paramètres de votre navigateur pour remettre vos paramètres par défaut.
- Appuyez sur l’icône Engrenage->Options Internet.

- Choisissez l’onglet Avancé et cliquez sur le bouton Réinitialiser.

- Sélectionnez la case “Supprimer les paramètres personnels” et cliquez sur le bouton Réinitialiser.


Si vous ne pouvez pas réinitialiser vos paramètres de navigateur et que le problème persiste, analysez votre système avec un programme anti logiciels malveillants.
TopSupprimer Free Download Finder de Chrome
- Cliquez sur le bouton menu en haut à droite de la fenêtre Google Chrome. Sélectionnez “Paramètres”.

- Cliquez “Extensions” dans la barre de menu à gauche.
- Parcourez la liste des extensions et supprimez les programmes dont vous n’avez pas besoin, particulièrement ceux similaires à Free Download Finder. Cliquez sur l’icône corbeille à côté de Free Download Finder ou d’autres ajouts que vous voulez supprimez.

- Appuyez sur le bouton “Supprimer” dans la fenêtre de confirmation.

- En cas de doutes, vous pouvez les désactiver temporairement.

- Redémarrez Chrome.
(Optionnel) Réinitialisez vos paramètres de navigateur
Si vous avez toujours à faire à des problèmes liés à Free Download Finder, réinitialisez les paramètres de votre navigateur pour mettre les paramètres par défaut.
- Cliquez sur le bouton du menu de Chrome ( trois lignes horizontales) et sélectionnez Paramètres.

- Défilez vers le bas de la page et cliquez sur le bouton Réinitialiser les paramètres.

- Cliquez sur le bouton Réinitialiser dans la case de confirmation.

Si vous ne pouvez pas réinitialiser vos paramètres de navigateur et que le problème persiste, analysez votre système avec un programme anti logiciels malveillants.
TopSupprimer Free Download Finder de Firefox
- Cliquez sur le bouton menu dans le coin à haut à droite de la fenêtre de Mozilla et sélectionnez l’icône “Ajouts” (ou appuyez sur Ctrl+Maj+A sur votre clavier).

- Parcourez la liste des Extensions et Ajouts, supprimez tout ce qui est lié à Free Download Finder et les choses que vous ne reconnaissez pas. Si vous ne connaissez pas l’extension et qu’elle n’a pas été créée part Mozilla, Google, Microsoft, Oracle ou Adobe, alors c’est que vous n’en avez probablement pas besoin.

(Optionnel) Réinitialisez vos paramètres de navigateur
Si vous avez toujours à faire à des problèmes liés à Free Download Finder, réinitialisez les paramètres de votre navigateur pour mettre ses paramètres par défaut.
- Cliquez sur le bouton menu dans le coin en haut à droite de la fenêtre de Mozilla Firefox. Cliquez sur le bouton Aide.

- Choisissez Informations de dépannage dans le menu Aide.

- Cliquez sur le bouton Réinitialiser Firefox.

- Cliquez sur le bouton Réinitialiser Firefox dans la case de confirmation. Mozilla Firefox se fermera et modifiera les paramètres pour mettre ceux par défaut.

Si vous ne pouvez pas réinitialiser vos paramètres de navigateur et que le problème persiste, analysez votre système avec un programme anti logiciels malveillants.
Comment supprimer Free Download Finder de Microsoft EdgeTop
- Ouvrez Microsoft Edge et cliquez sur le bouton Plus (trois points dans le coin supérieur droit de l'écran), puis choisissez Paramètres.

- Dans la fenêtre Paramètres, cliquez sur le bouton Choisir les éléments à effacer.

- Sélectionnez tout ce que vous souhaitez supprimer et cliquez sur Effacer.

- Faites un clic droit sur Démarrer et choisissez Gestionnaire de tâches.

- Dans l'onglet Processus faites un clic droit sur Microsoft Edge et sélectionnez Voir les détails.

- Dans les Détails recherchez les entrées nommées Microsoft Edge, faites un clic droit sur chacune d'elles et sélectionnez Fin de tâche pour mettre fin à ces entrées.

TopSupprimer Free Download Finder de Safari (Mac OS X)
- Cliquez sur le menu Safari.
- Choisissez Préférences.

- Cliquez sur l’onglet Extensions.
- Cliquez sur le bouton Désinstaller à côté de Free Download Finder. Supprimez également toutes les autres données inconnues ou suspectes. Si vous n’êtes pas sûr de vouloir l’extension ou non, vous pouvez simplement décocher la case Désactiver pour désactiver temporairement l’extension.

- Redémarrez Safari.
(Optionnel) Réinitialiser vos paramètres de navigateur
Si vous avez toujours à faire à des problèmes lié à Free Download Finder, réinitialisez les paramètres de vos navigateurs pour remettre ses paramètres par défauts.
- Cliquez sur le menu Safari dans le coin en haut à gauche de l’écran. Sélectionnez Réinitialiser Safari.

- Sélectionnez quelles options vous voulez réinitialiser ( habituellement, elles viennent toutes pré sélectionnées) et cliquez sur le bouton Réinitialiser.

Si vous ne pouvez pas réinitialiser vos paramètres de navigateur et que le problème persiste, analysez votre système avec un programme anti logiciels malveillants.
































