Clean Browser est un programme de logiciel publicitaire qui a été développé par Intriguing Apps, qui est déjà connu pour être le créateur de Search Defense, Browser Guard, Web Warden, BrowserProtector et certains autres programmes potentiellement indésirables. Le programme est supposé améliorer votre expérience de navigation et vous empêcher de visiter des sites internet potentiellement malveillants. Cependant, c’est un programme financé par la publicité et il n’a pour objectif que faire la publicité de certaines pages. 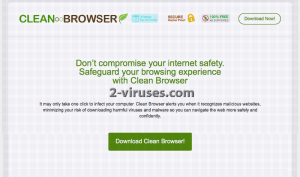
Il est recommandé de supprimer Clean Browser de votre système, si vous ne voulez pas avoir à faire à d’autres problèmes. Utilisez un programme anti logiciels espions réputé, comme SpyHunter ou StopZilla, ou supprimez Ads by Clean Browser manuellement en procédant aux étapes fournies à la fin de cet article.
A propos de Clean Browser
Lorsque vous regardez Clean Browser, à première vue, il semble être une application légitime et utile. Malheureusement, c’est une fausse impression car, dès qu’il est à l’intérieur, il commence à générer de nombreuses pubs qui redirigent les utilisateurs vers des sites internet commerciaux. Il est très probable que Ads by Clean Browser vous dirige vers des sites internet potentiellement dangereux où vous pouvez voir votre ordinateur infecté. A l’évidence, les tonnes de pubs sont également très gênantes et elles perturbent votre activité de navigation régulière.
Autre chose que vous devriez garder à l’esprit: le fait que Clean Browser enregistre vos habitudes de navigation. Le programme enregistre des informations à propos de votre historique de navigation et vos requêtes de recherche. Par la suite, il génère des pubs en fonction de vos centres d’intérêts. Evidemment, des pubs personnalisées ont bien plus de succès et obtiennent plus de clics. Cependant, enregistrer vos activités de navigation peut mener à divers problèmes liés au domaine du privé. Clean Browser peut également faire passer ces informations à des tiers qui peuvent vous impliquer dans d’autres projets liés au marketing.
Méthodes de distribution d’Ads by Clean Browser
Clean Browser vient normalement lié à des programmes gratuits en provenance d’internet. Il peut venir comme un téléchargement additionnel avec un logiciel qui peut être téléchargé à partir des sites internet download.com, softonic.com, soft32.com et sites similaires. Pour éviter ces téléchargements supplémentaires, assurez-vous de choisir un mode d’Installation personnalisé et désélectionnez les options indiquant un logiciel inconnu. De même, n’acceptez jamais de modifier votre page d’accueil ou votre moteur de recherche par des sites internet inconnus. Il est également recommandé d’être plus attentif avec les Termes et Conditions de vos nouveaux téléchargements, car vous pouvez trouver de nombreuses informations utiles à propos de possibles modifications dans votre système.
Si votre ordinateur a déjà été infecté et que votre activité de navigation est constamment interrompue par Clean Browser Ads, supprimez ce logiciel publicitaire de votre PC dès que possible. Désinstallez Clean Browser et tout ce qui est en lien avec de la liste des Programmes puis restaurez les paramètres de tous les navigateurs qui ont été affectés.
Si vous voulez supprimer Ads by Clean Browser automatiquement, utilisez un programme anti logiciels malveillants, comme SpyHunter ou StopZilla et exécutez une analyse complète du système avec. Un guide de suppression manuelle est fourni ci-dessous.
Liens rapides de Ads By Clean Browser
- A propos de Clean Browser
- Méthodes de distribution d’Ads by Clean Browser
- Outils de suppression Malware automatique
- Instructions spéciales sur comment supprimer Ads by Clean Browser
- Comment supprimer Ads by Clean Browser en utilisant le Panneau de configuration de Windows
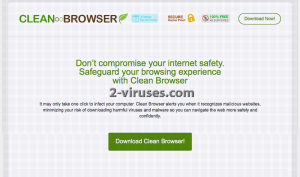
Outils de suppression Malware automatique
(Win)
Note: le procès Spyhunter de détection permet de parasite comme Ads By Clean Browser et contribue à son retrait pour libre. Essai limité disponible, Terms of use, Privacy Policy, Uninstall Instructions,
(Mac)
Note: le procès Combo Cleaner de détection permet de parasite comme Ads By Clean Browser et contribue à son retrait pour libre. Essai limité disponible, Terms of use, Privacy Policy, Uninstall Instructions,
Instructions spéciales sur comment supprimer Ads by Clean Browser
Comment supprimer Ads by Clean Browser en utilisant le Panneau de configuration de Windows
Denombreux pirates et logiciels publicitaires comme Ads by Clean Browser installent certains de leurs composants comme des programmes windows classiques, ainsi que des logiciels additionnels. Cette partie du logiciel malveillant peut être désinstallée à partir du Panneau de configuration. Pour y accéder, faites ce qui suit.
- Démarrer->Panneau de configuration (anciens Windows) ou appuyez sur clé Windows->Rechercher et entrez Panneau de configuration (Windows 8);

- Choisissez Désinstaller un Programme;

- Parcourez une liste de programmes et sélectionnez les données liées à Ads by Clean Browser .

- Cliquez sur le bouton désinstaller.

- Dans de nombreux cas, les programmes anti logiciels malveillants sont meilleur en matière de détection des parasites liés, par conséquent, je recommande d’installer Spyhunter pour identifier d’autres programmes qui peuvent faire partie de cette infection.

Cette méthode ne supprimera pas certains plugins de navigateur, donc, procédez à la suite du guide de suppression.
Supprimer Ads by Clean Browser de vos navigateurs
TopSupprimer les extensions malveillantes d’Internet Explorer
- Appuyez sur l’icône Engrenage->Gérer les ajouts.

- Parcourez les Barres d’outils et extensions. Supprimez tout ce qui est en lien avec Ads by Clean Browser et les articles que vous ne connaissez pas qui n’ont pas été créés par Google, Microsoft, Yahoo, Oracle ou Adobe.

- Fermez les Options.
(Optionnel) Réinitialiser vos paramètres de navigateur
Si vous avez toujours à faire à des problèmes liés à Ads by Clean Browser, réinitialisez les paramètres de votre navigateur pour remettre vos paramètres par défaut.
- Appuyez sur l’icône Engrenage->Options Internet.

- Choisissez l’onglet Avancé et cliquez sur le bouton Réinitialiser.

- Sélectionnez la case “Supprimer les paramètres personnels” et cliquez sur le bouton Réinitialiser.


Si vous ne pouvez pas réinitialiser vos paramètres de navigateur et que le problème persiste, analysez votre système avec un programme anti logiciels malveillants.
TopSupprimer Ads by Clean Browser de Chrome
- Cliquez sur le bouton menu en haut à droite de la fenêtre Google Chrome. Sélectionnez “Paramètres”.

- Cliquez “Extensions” dans la barre de menu à gauche.
- Parcourez la liste des extensions et supprimez les programmes dont vous n’avez pas besoin, particulièrement ceux similaires à Ads by Clean Browser. Cliquez sur l’icône corbeille à côté de Ads by Clean Browser ou d’autres ajouts que vous voulez supprimez.

- Appuyez sur le bouton “Supprimer” dans la fenêtre de confirmation.

- En cas de doutes, vous pouvez les désactiver temporairement.

- Redémarrez Chrome.
(Optionnel) Réinitialisez vos paramètres de navigateur
Si vous avez toujours à faire à des problèmes liés à Ads by Clean Browser, réinitialisez les paramètres de votre navigateur pour mettre les paramètres par défaut.
- Cliquez sur le bouton du menu de Chrome ( trois lignes horizontales) et sélectionnez Paramètres.

- Défilez vers le bas de la page et cliquez sur le bouton Réinitialiser les paramètres.

- Cliquez sur le bouton Réinitialiser dans la case de confirmation.

Si vous ne pouvez pas réinitialiser vos paramètres de navigateur et que le problème persiste, analysez votre système avec un programme anti logiciels malveillants.
TopSupprimer Ads by Clean Browser de Firefox
- Cliquez sur le bouton menu dans le coin à haut à droite de la fenêtre de Mozilla et sélectionnez l’icône “Ajouts” (ou appuyez sur Ctrl+Maj+A sur votre clavier).

- Parcourez la liste des Extensions et Ajouts, supprimez tout ce qui est lié à Ads by Clean Browser et les choses que vous ne reconnaissez pas. Si vous ne connaissez pas l’extension et qu’elle n’a pas été créée part Mozilla, Google, Microsoft, Oracle ou Adobe, alors c’est que vous n’en avez probablement pas besoin.

(Optionnel) Réinitialisez vos paramètres de navigateur
Si vous avez toujours à faire à des problèmes liés à Ads by Clean Browser, réinitialisez les paramètres de votre navigateur pour mettre ses paramètres par défaut.
- Cliquez sur le bouton menu dans le coin en haut à droite de la fenêtre de Mozilla Firefox. Cliquez sur le bouton Aide.

- Choisissez Informations de dépannage dans le menu Aide.

- Cliquez sur le bouton Réinitialiser Firefox.

- Cliquez sur le bouton Réinitialiser Firefox dans la case de confirmation. Mozilla Firefox se fermera et modifiera les paramètres pour mettre ceux par défaut.

Si vous ne pouvez pas réinitialiser vos paramètres de navigateur et que le problème persiste, analysez votre système avec un programme anti logiciels malveillants.
Comment supprimer Ads by Clean Browser de Microsoft EdgeTop
- Ouvrez Microsoft Edge et cliquez sur le bouton Plus (trois points dans le coin supérieur droit de l'écran), puis choisissez Paramètres.

- Dans la fenêtre Paramètres, cliquez sur le bouton Choisir les éléments à effacer.

- Sélectionnez tout ce que vous souhaitez supprimer et cliquez sur Effacer.

- Faites un clic droit sur Démarrer et choisissez Gestionnaire de tâches.

- Dans l'onglet Processus faites un clic droit sur Microsoft Edge et sélectionnez Voir les détails.

- Dans les Détails recherchez les entrées nommées Microsoft Edge, faites un clic droit sur chacune d'elles et sélectionnez Fin de tâche pour mettre fin à ces entrées.

TopSupprimer Ads by Clean Browser de Safari (Mac OS X)
- Cliquez sur le menu Safari.
- Choisissez Préférences.

- Cliquez sur l’onglet Extensions.
- Cliquez sur le bouton Désinstaller à côté de Ads by Clean Browser. Supprimez également toutes les autres données inconnues ou suspectes. Si vous n’êtes pas sûr de vouloir l’extension ou non, vous pouvez simplement décocher la case Désactiver pour désactiver temporairement l’extension.

- Redémarrez Safari.
(Optionnel) Réinitialiser vos paramètres de navigateur
Si vous avez toujours à faire à des problèmes lié à Ads by Clean Browser, réinitialisez les paramètres de vos navigateurs pour remettre ses paramètres par défauts.
- Cliquez sur le menu Safari dans le coin en haut à gauche de l’écran. Sélectionnez Réinitialiser Safari.

- Sélectionnez quelles options vous voulez réinitialiser ( habituellement, elles viennent toutes pré sélectionnées) et cliquez sur le bouton Réinitialiser.

Si vous ne pouvez pas réinitialiser vos paramètres de navigateur et que le problème persiste, analysez votre système avec un programme anti logiciels malveillants.
































