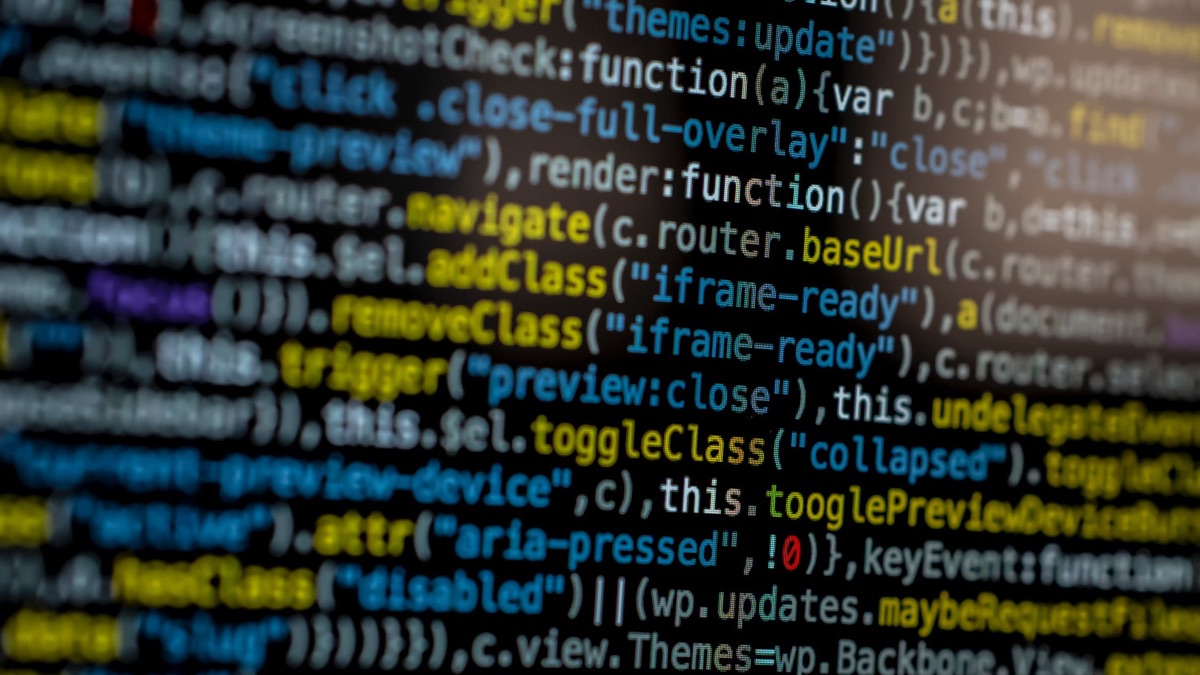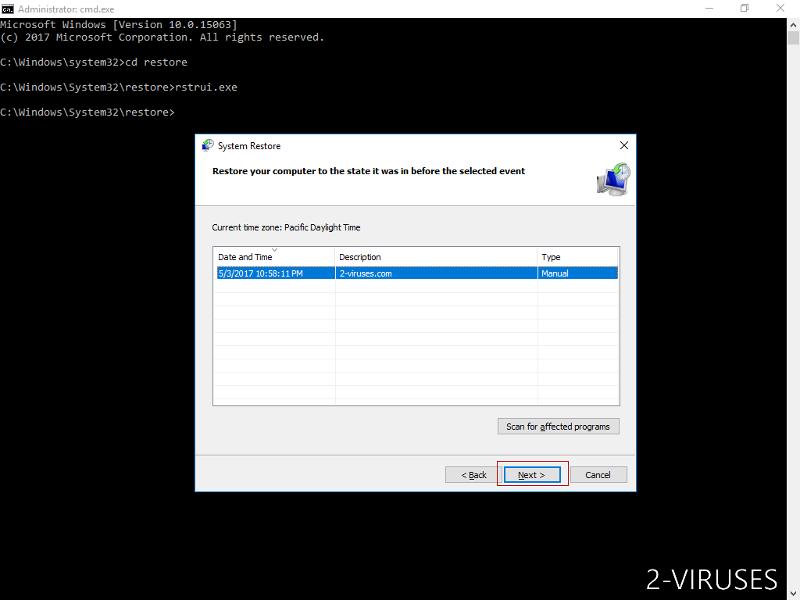KoKo Locker est une dangereuse infection ransomware qui attaque les utilisateurs du monde entier. Si vous êtes assez malchanceux d’avoir été infecté par ce virus, vous êtes au bon endroit. Dans cet article, nous allons vous fournir les conseils sur comment vous devez agir dans ce genre de situation.
La première chose que vous avez à faire est d’éliminer le virus de votre système, car il peut infiltrer d’autres infections. Cela peut être fait en utilisant une application anti-malware. Télécharger une application fiable anti-malware, telle que Spyhunter ou Malwarebytes et l’installez sur votre ordinateur. Ensuite, exécutez une analyse complète de tous les fichiers stockés sur votre PC et elle va détecter et supprimer les logiciels malveillants automatiquement. Si votre ordinateur est déjà infecté par d’autres virus, il va les détecter et les supprimer eux aussi. Plus d’instructions détaillées sur la façon de traiter cette infection peuvent être trouvées après cet article – jetez-y un coup d’oeil.
Si vous avez des questions sur le processus d’enlèvement ou d’un virus lui-même – n’hésitez pas à nous contacter dans la section de commentaires ci-dessous et nous ferons de notre mieux pour vous aider. Apprenez en plus sur les fonctionnalités spécifiques de KoKo Locker en lisant le reste de cet article.
A propos du ransomware KoKo Locker
Pour comprendre comment fonctionne ce malware vous devez comprendre les intentions de ses développeurs. Les cyber-criminels cherchent à faire de l’argent en infectant les ordinateurs, et en verrouillant les fichiers qui y sont stockés , puis en demandant une rançon afin de débloquer les fichiers.
Donc, une fois que KoKo Locker est à l’intérieur de votre ordinateur, il exécute une analyse de tous les fichiers stockés sur votre disque dur – comme les applications anti-virus font en essayant de détecter le virus, sauf qu’ils ne sont pas à la recherche de virus. Ils sont à la recherche de vos documents qui peuvent être verrouillés.Et c’est à peu près tous les fichiers – documents, musique, fichiers vidéo ou photos. Les ransomwares comme celui-ci fonctionnent avec la plus de la plupart des types de fichiers populaires. Une fois l’analyse terminée, KoKo Locker verrouille vos fichiers, en ajoutant l’extension ‘.kokolocker’ à tous. A partir de maintenant, vous ne pouvez pas ouvrir ou utiliser vos fichiers de toute manière. Immédiatement après, un message comme celui-ci apparaîtra sur votre écran d’accueil:
‘— KoKoKrypt —
All of your personal data got encrypted by KokoKrypt!
To unlock all your data of this computer, you have to do the following steps:
1. Get a Bitcoin Wallet
2. Get 0.1 BTC on it
3. Put your BTC Address below
4. Wait for decryption process
Payment may be delayed for 24/48 hours, so don’t worry! You have 78h to pay!
After 78h, KoKoKrypt will uninstall itself and leave your files encrypted!
button “Pay using Bitcoin”
Comme vous pouvez le voir, on vous demande de payer une rançon de 0,1 BTC (soit environ $ 90 USD au taux actuel) afin de récupérer vos fichiers. Ils vous manipulent en disant que cela doit être fait dans les prochaines 78 heures afin que les utilisateurs soient en panique et prennent de mauvaises décisions. Le paiement de la rançon est certainement une mauvaise décision parce qu’il n’y a aucune garantie que vous allez récupérer vos fichiers, même après le paiement et vous soutenez financièrement les cyber-criminels.
Si vous avez déjà supprimé KoKo Locker ransomware de votre ordinateur, la prochaine chose que vous devez faire est de restaurer vos fichiers. Malheureusement, à l’heure actuelle il n’y a pas un tel logiciel développé qui serait capable de déchiffrer des fichiers chiffrés par le ransomware KoKo Locker . Nous vous tiendrons au courant si quelque chose change. Pourtant, il existe un moyen de récupérer ces fichiers en effectuant une restauration du système. Toutefois, afin d’effectuer cette restauration, vous devez avoir une copie de votre disque dur qui a été faite avant que le virus soit entré dans votre système.
Comment supprimer KoKo Locker en utilisant System Restore(Restauration du système)?
1. Redémarrer votre ordinateur en Mode sans échec avec Invite de commande
Pour Windows 7 / Vista/ XP
- Démarrer → Eteindre → Redémarrer → OK.
- Appuyer sur la touche F8 de façon répétée jusqu’à ce que la fenêtre Options de démarrage avancé apparaisse.
- Choisir Mode sans échec avec Invite de commande.

Pour Windows 8 / 10
- Appuyer sur Alimentation sur l’écran de démarrage de Windows. Puis appuyer et maintenir la touche Majuscule et cliquer sur Redémarrer.

- Choisir Dépanner → Options avancées → Paramètres de démarrage et cliquer sur Redémarrer.
- Lorsque cela charge, sélectionnez Activer Mode sans échec avec Invite de commande dans la liste des Paramètres de démarrage.

Restaurer les fichiers du système et les paramètres.
- Lorsque le mode Invite de commande charge, entrer la restauration de cd et appuyer sur Entrée.
- Puis entrer rstrui.exe et appuyez à nouveau sur Entrée.

- Cliquez sur “Suivant” dans la fenêtre qui est apparue.

- Sélectionner un des Point de restauration qui sont disponibles avant que KoKo Locker ait infiltré votre système puis cliquer sur “Suivant”.

- Pour démarrer la Restauration du système, cliquer sur “Oui”.

2. Compléter la suppression de KoKo Locker
Après la restauration du système, il est recommandé d’analyser votre ordinateur avec un programme anti logiciels malveillants, comme Spyhunter et de supprimer tous les fichiers malveillants en lien avec KoKo Locker.
3. Restaurer les fichiers affectés par KoKo Locker en utilisant les copies Shadow Volume
Si vous n’utilisez pas l’option Restauration du système sur votre système d’exploitation, il y a une chance pour utiliser des copies de snapshots de fenêtres. Ils stockent les copies de vos fichiers qui pointent le temps lorsque le snapshot de restauration du système a été créé. Habituellement, KoKo Locker essaie de supprimer toutes les copies Shadow Volume, donc ces méthodes peuvent ne pas fonctionner sur tous les ordinateurs. Cependant, cela pourrait échouer.
Les copies Shadow Volume sont uniquement valables avec Windows XP Service Pack 2, Windows Vista, Windows 7, et Windows 8. Il y a deux moyens de retrouver vos fichiers via la copie Shadow Volume. Vous pouvez le faire en utilisant les précédentes versions de Windows ou via Shadow Explorer.
a) Précédentes versions Windows d’origineClic droit sur un fichier crypté et sélectionner Propriétés>onglet Versions précédentes. Maintenant, vous verrez toutes les copies disponibles dans ce fichier en particulier et le moment où il a été stocké dans la copie Shadow Volume. Choisir la version du fichier que vous voulez retrouver et cliquer sur Copie si vous voulez le sauvegarder dans un répertoire de votre choix, ou Restaurer si vous voulez remplacer, le fichier crypté existant. Si vous voulez voir le contenu du premier fichier, cliquer sur Ouvrir.
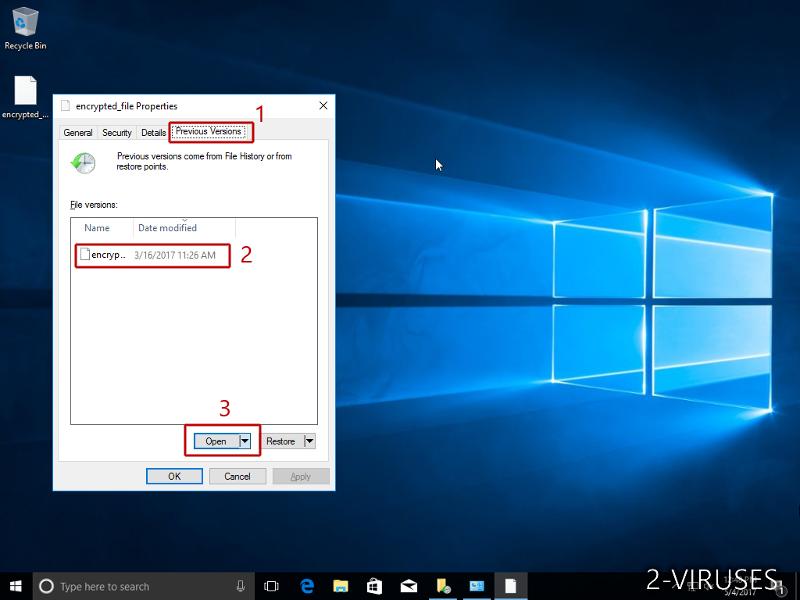
b) Shadow Explorer
C’est un programme qui peut être trouvé en ligne gratuitement. Vous pouvez télécharger soit une version complète soit portable de Shadow Explorer. Ouvrez le programme. Dans le coin supérieur gauche, sélectionnez le lecteur où le fichier que vous cherchez est un stocké. Vous verrez tous les dossiers sur ce lecteur. Pour récupérer un dossier entier, clic-droit dessus et sélectionnez "Exporter". Ensuite, choisissez où vous voulez qu'il soit stocké.
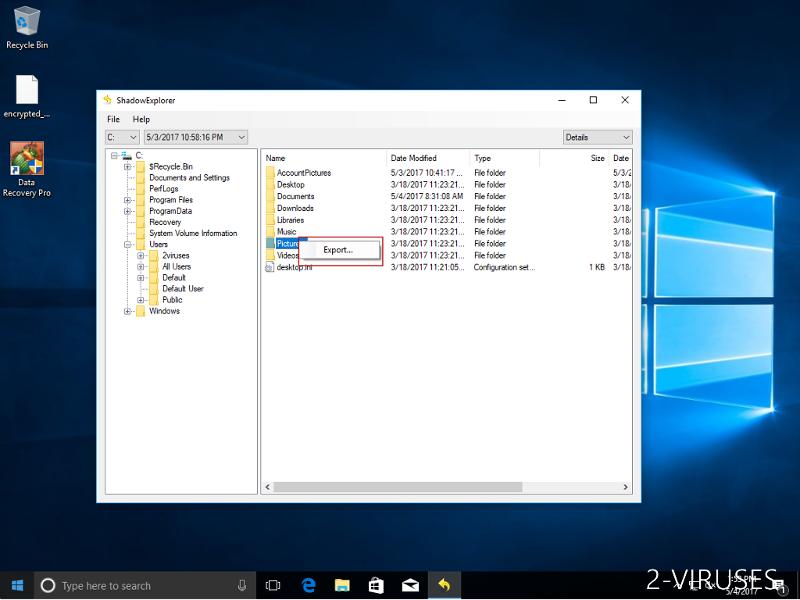
Remarque: Dans de nombreux cas, il est impossible de restaurer les bases de données affectées par les nouveaux logiciels escrocs. Par conséquent, nous recommandons une sauvegarde sur le Cloud en précaution. Nous recommandons de retirer Carbonite, BackBlaze, CrashPlan ou Mozy Home.
Outils de suppression Malware automatique
(Win)
Note: le procès Spyhunter de détection permet de parasite comme Koko Locker et contribue à son retrait pour libre. Essai limité disponible, Terms of use, Privacy Policy, Uninstall Instructions,
(Mac)
Note: le procès Combo Cleaner de détection permet de parasite comme Koko Locker et contribue à son retrait pour libre. Essai limité disponible, Terms of use, Privacy Policy, Uninstall Instructions,