La restauration du système est une fonctionnalité importante qui aide les utilisateurs du système d’exploitation de Windows à retrouver leurs fichiers perdus et les paramètres après une panne majeure du système. C’est utilisé principalement pour restaurer les principaux fichiers et paramètres de Windows – fichiers du système, lecteurs, clés de registre et programmes installés. Vous pouvez également revenir aux versions et paramètres précédents. C’est à peu près comme le bouton « retour ». Habituellement, la restauration du système est exécutée à partir du programme System Tools dans Windows. Dans le cas où Windows ne peut même pas être démarré, il y a une option pour l’exécuter à partir du Mode sans échec. Cette règle est valable pour toutes les versions de Windows qui le supportent ( Windows ME; XP; Vista; 7; 8).
Il appartient à l’utilisateur de créer un point de restauration ( un point de restauration – le moment où les fichiers du système sont enregistrés et stockés pour les retrouver plus tard). Habituellement, un point de restauration est créé automatiquement et les utilisateurs peuvent éditer une configuration de restauration de système pour définir l’intervalle de temps désiré pour les points de restauration à faire. Les points de restauration peuvent être également définis manuellement à tout moment. Afin d’économiser de l’espace sur le disque dur de l’ordinateur, les anciens points de restauration sont automatiquement détectés. Cela étant dit, les points de restauration ne sont généralement pas plus anciens que quelques semaines – après qu’ils aient été effacés. Dans le cas où un utilisateur est réellement inquiet à propos de l’espace libre sur son disque dur, il peut choisir de ne pas enregistrer de points de restauration du tout. Les utilisateurs peuvent également choisir combien d’espace sur le disque dur les points de restauration peuvent occuper. Si vous utilisez Windows XP et que certains fichiers sont stockés dans un annuaire qui n’est pas couvert par la Restauration du système, ils ne peuvent pas être retrouvés, donc vous devez cous assurer que tout ce qui vous est important soit impliqué dans la couverture de la Restauration du système. Cela vaut la peine de mentionner que la restauration du système Windows XP sauvegarde les fichiers avec des extensions particulières, comme .dll ou .exe. De cette manière, vous pouvez perdre des fichiers d’autres types. Tout a changé lorsque Windows Vista est arrivé – à partir de ce moment-là, tous les fichiers en tout genre sur un module donné sont surveillés et susceptibles d’être restaurés.
Aucun point de restauration n’est permanent. Si un utilisateur ne remarque pas d’erreur sur un système dans les premiers jours, il peut être trop tard pour le restaurer. Habituellement, cela est causé par une petite capacité du disque dur, donc, dans le cas où votre ordinateur s’exécute lentement, assurez-vous de vérifier votre système sur une base régulière afin d’éviter les conséquences indésirables.
Pour des fins d’intégrité, il n’est pas autorisé de faire des changements dans le répertoire où les points de restauration du système sont conservés. Si un ordinateur est infecté par des virus ou un logiciel malveillant / logiciel publicitaire, cela sera aussi enregistré dans les points de restauration. Cela étant dit, une restauration du système ne protégera pas le PC d’un utilisateur à partir de virus ou de programmes potentiellement indésirables. Si vous nettoyez votre système avec un logiciel antivirus et après cela, la Restauration de système avec un point de restauration est créé, tous les virus et les logiciels indésirables seront de retour. Cependant, si vous supprimez les virus à partir du système et ne restaurez pas les fichiers infectés – vous serez libérés des virus. Il vaut la peine de mentionner qu’aucun logiciel antivirus n’est capable d’effacer des fichiers infectés à partir de la Restauration du système dans le cas où vous vous débarrasseriez de ces fichiers, vous devez complètement désactiver la Restauration de système, ce qui résultera par la perte de tous les précédents points de restauration.
Si vous exécutez un système d’exploitation double sur votre PC, aucun changement fait à partir du système d’exploitation, par exemple, Linux, ne sera enregistré dans la restauration du système. Cela rend le système de restauration inutilisable, en un mode dual-boot. Si votre système d’exploitation ne peut pas être démarré à cause d’une erreur majeure ou des raisons similaires, utilisez le Mode sans échec pour effectuer une Restauration du système. Voici notre tutoriel comment redémarrer Windows en Mode sans échec.
Maintenant qu’il est plus clair de ce dont traite la restauration de système, voici un tutoriel complet à propos de comment procéder à une Restauration du système sur les systèmes d’exploitation Windows XP, Vista, 7 et 8.
Tutoriel de la restauration du système Windows XP
- Se connecter à Windows comme un administrateur. Afin de procéder à une restauration du système, vous devez être enregistré en tant qu’administrateur, autrement, il ne vous sera pas autorisé de faire les étapes ci-dessous.
- Naviguer jusqu’à la restauration du système. Lorsque Windows se charge, clic gauche sur Démarrer, allez sur Tous les programmes> Accessoires> Outils du système> Restauration du système et clic gauche à nouveau. Toutes ces actions peuvent également être faites en tapant %systemroot%system32restorerstrui.exe dans la barre d’exécution et en appuyant sur Entrée (Démarrer>Exécuter).
- Choisissez de Restaurer l’ordinateur. Dans la fenêtre de restauration du système, vérifiez l’option “Restaurer mon ordinateur à une période antérieure” et cliquez sur suivant.

- Sélectionnez la Date. Sur la page Sélectionner un point de restauration, choisissez une date à laquelle les préférences de votre système seront restaurées. Si votre système a rencontré un problème, choisissez une date antérieure au moment où le problème a commencé. Si votre problème est contagieux et que vous n’êtes pas très sûr de quand ça a vraiment commencé, essayez d’utiliser un point de restauration antérieur. Cliquez simplement sur une date en gras comme cela est montré sur l’image. Remarque: il peut y avoir de nombreux points de restauration le même jour.

- Confirmez votre Système de restauration. Sur la page de la Confirmation du point de restauration, choisissez l’option “suivant”. Dès que vous cliquez dessus, la Restauration du Système débute. La restauration du système restaure toutes les préférences antérieures de Windows XP en fonction de la date sélectionnée. Après cela, votre système d’exploitation sera automatiquement redémarrée.

REMARQUE: Si votre Windows ne peut pas être démarré en un mode normal, vous pouvez procéder à une Restauration de système à partir du Mode sans échec ou Mode sans échec avec invite de commande. Gardez en tête que, dans ce cas, un point de restauration d’annulation ne sera pas créé!
Comment désactiver la Restauration du système
Tout d’abord, vous devez être connecté sur votre système d’exploitation en en tant qu’administrateur. Afin de désactiver votre Restauration de système, allez dans Démarrer>Panneau de configuration. Lorsque la fenêtre Panneau de configuration est ouverte, double-cliquez sur l’icône Système. Si vous ne pouvez pas voir l’icône Système, cliquez simplement sur le lien qui affirme “ Basculer vers l’affichage classique ” et cet icône devrait apparaître. Dans la fenêtre Système, cliquez sur l’onglet Restauration du système. Si votre Restauration du système est permis, vous verrez une vue comme montrée dans l’image ci-dessous. Dans la section Statut (marquée en vert dans l’image), c’est déjà désactivé, vous n’avez rien d’autre à faire. Dans le cas où cela enregistre quelque chose comme montré dans l’image, vous devez vérifier la case à cocher “Eteindre la Restauration du système”. Ensuite, cliquez juste sur “appliquer » et votre Restauration de système sera désactivée.

Comment activer une Restauration du système
De la même façon que pour être désactivé, pour être en mesure d’activer la Restauration du système, vous devez être connecté en tant qu’administrateur. Si c’est la première fois que vous travaillez avec ce système particulier, la Restauration de système sera probablement activée car c’est un paramètre par défaut. Cependant, si votre Restauration du système est désactivée, allez simplement dans le Panneau de configuration et double-cliquez sur l’icône Système. Dans une fenêtre ouverte, allez dans l’onglet Restauration du système. Si la Restauration du système est désactivée, vous devriez voir quelque chose de similaire à l’image ci-dessous. Si cela affirme que la Restauration du système est activée, vous n’avez rien d’autre à faire. Autrement, vérifiez la case “Arrêter la Restauration du système ». Après cela, vous devez choisir combien d’espace du disque vous permettez d’utiliser. Habituellement, c’est environ 12 pour cent de l’espace de votre disque dur. Après cela, cliquez sur “OK” et votre Restauration du système sera activée. Un nouveau point de restauration sera créé au même instant.

Comment créer un Point de restauration manuellement
Vous pouvez créer un point de restauration quand vous le voulez en utilisant une fonctionnalité de la Restauration du système. Pourquoi auriez-vous besoin de faire cela? Eh bien, par exemple, vous avez l’impression que votre ordinateur fonctionne juste parfaitement en ce moment et vous voulez maintenir ce niveau de performance aussi longtemps que vous le pouvez, donc vous créez juste un Point de restauration à ce moment précis et, au cas où quelque chose de mauvais se passerait à l’avenir, vous pourrez le restaurer pour avoir les mêmes performances.
Afin d’ouvrir la fonctionnalité, appuyez sur Démarrer et allez dans le groupe Outils du système. Puis, cliquez sur l’icône Restauration du système. Vous devriez voir quelque chose de similaire à l’image ci-dessous. Pour créer un Point de restauration, vérifiez la sélection, « Créer un point de restauration » (surligné en bleu) et cliquez sur suivant.

A la prochaine fenêtre, vous devrez taper un nom à votre Point de restauration. La date et l’heure seront automatiquement ajoutées à votre nom du Point de restauration. Puis, cliquez juste sur “Créer” et le système d’exploitation créera un Point de restauration. Après cela, vous obtiendrez une confirmation, comme montré dans une image ci-dessous. Maintenant c’est fait, et vous pouvez fermer la fenêtre de la fonctionnalité de la Restauration du système.


Restauration du système de Windows Vista et Windows 7
Les restaurations du système pour Windows Vista et Windows 7 sont faites à peu près de la même manière. Gardez à l’esprit que cela fonctionne mieux lorsque c’est exécuté en mode sans échec. Dans ce tutoriel, il vous sera montré comment procéder étape par étape.
- Démarrez la fenêtre Restauration du système. Celapeut être fait de deux façons. Vous pouvez juste ouvrir Démarrer du menu de la barre d’outils et tapez « restaurer ». Une autre méthode consiste à taper “rstrui”. Cela ne dépend que de vous. Immédiatement après cela, vous devriez voir un lien Restauration du système – cliquez dessus.

- Choisissez un point de restauration. Dans la fenêtre ouverte, vous serez en mesure de choisir quels points de restauration vous conviennent le mieux. La plupart du temps, il vaut mieux choisir la restauration recommandée mais vous avez toujours l’option de choisir un point de restauration personnalisé. Si vous choisissez cette option, vous verrez une liste de Points de restauration disponibles.


- Etapes finales. Après que vous ayez choisi votre Point de restauration, confirmez juste que vous voulez que votre système soit restauré. Après cela, vous aurez un message de confirmation.

Restauration du système Windows 8
Avant de commencer à restaurer votre système d’exploitation de Windows 8, assurez-vous que chaque document dont vous aurez besoin soit sauvegardé en premier. Vous ne serez pas en mesure d’utiliser votre ordinateur lors de ce processus (cela prend généralement quelques minutes).
Comme Windows 8 est optimisé pour un usage tactile, il y a quelques façons différentes de procéder à tout cela.
- Ouvrez une fenêtre de Récupération. Si vous utilisez un écran tactile, faites simplement glisser du côté droit de l’écran au côté gauche et si vous utilisez la souris, pointez sur le coin supérieur droit de l’écran et descendez le pointeur. Maintenant, vous devriez voir une option « Rechercher » – cliquez dessus et taper “Récupération”. Puis, cliquez ou tapez sur la barre « Paramètres » et ensuite « Récupération ». La prochaine chose que vous devez faire est de sélectionner “Ouvrir une Restauration du système ».

- Choisissez un Point de restauration. Il vous sera montré le Point de restauration le plus récent. Vous aurez également une description des changements effectués lors du dernier Point de restauration. Si vous acceptez de restaurer à ce point, cliquez “Suivant » puis “Terminer” et si vous voulez choisir un autre point de restauration, cliquez sur “Afficher plus de points de restauration” et sélectionnez-en un. Maintenant, votre système redémarrera et restaurera. Soyez patient et attendez plusieurs minutes.

Comment créer un Point de Restauration manuellement
Répétez les étapes mentionnées ci-dessus jusqu’à ce que vous arriviez à la barre d’outils de Windows 8. Puis tapez “Restaurer” et sélectionnez “Paramètres”. Choisissez l’option “Créer un point de restauration” et marquez tous vos paramètres favoris. N’oubliez pas de donner un nom à votre Point de restauration. Une fois toutes ces étapes faites, cliquez sur “Créer”.

Origine: https://www.2-viruses.com/how-to-do-a-system-restore
Lire "Comment faire une restauration du système" dans d'autres langues
- How to do a System Restore (en)
- So führt man eine Systemwiederherstellung durch (de)
- Cómo hacer una Restauración del Sistema (es)
- Hur man utför en systemåterställning (se)
- システムの復元方法 (jp)
- Hoe een systeemherstel uit te voeren (nl)
- Come effettuare un Ripristino di Sistema (it)
- Como fazer um Restauro de Sistema (pt)
- SÃ¥dan foretager du en Systemgendannelse (dk)
- 시스템 ë³µì›(System Restore) 방법 (kr)
- Sistemo atkūrimas (lt)




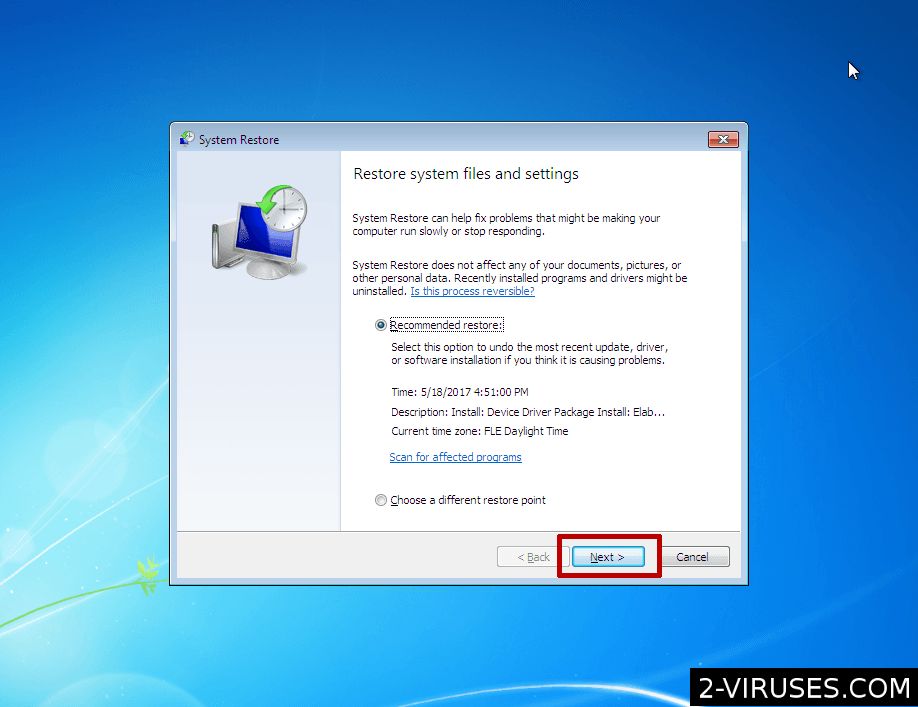

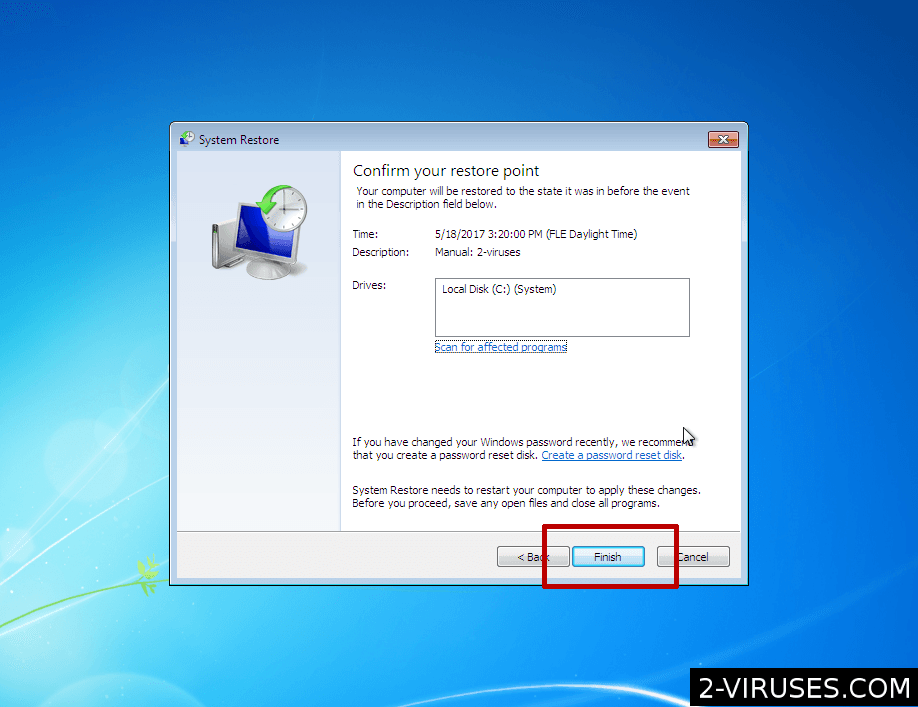
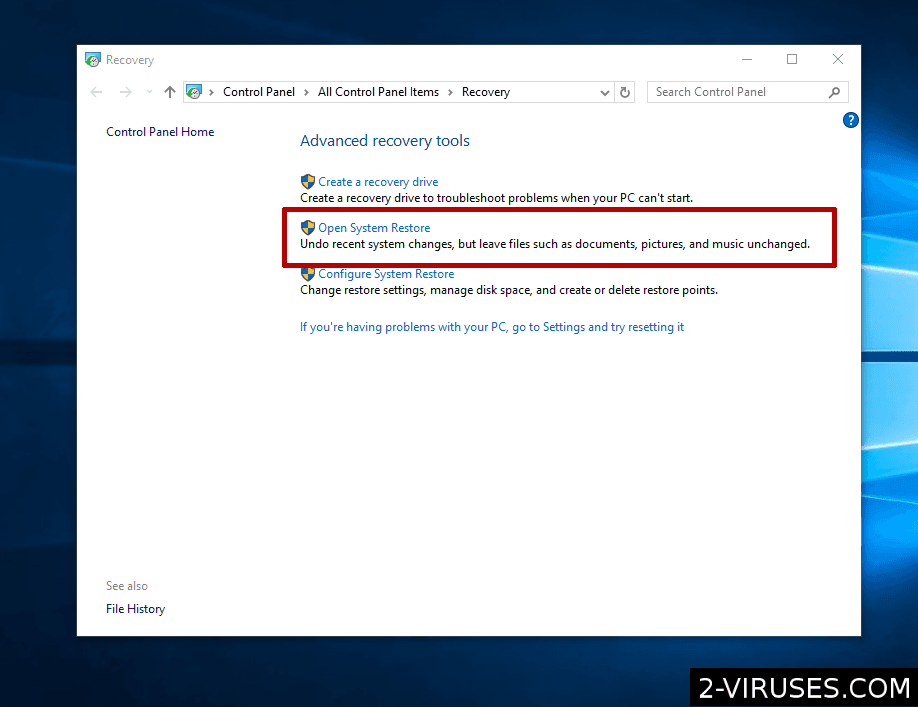
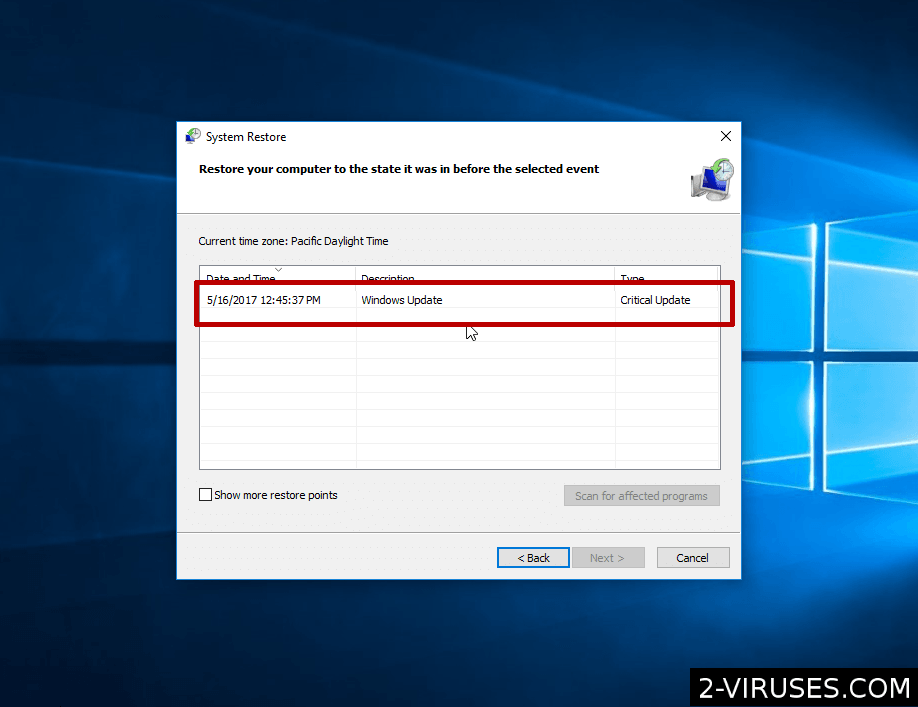


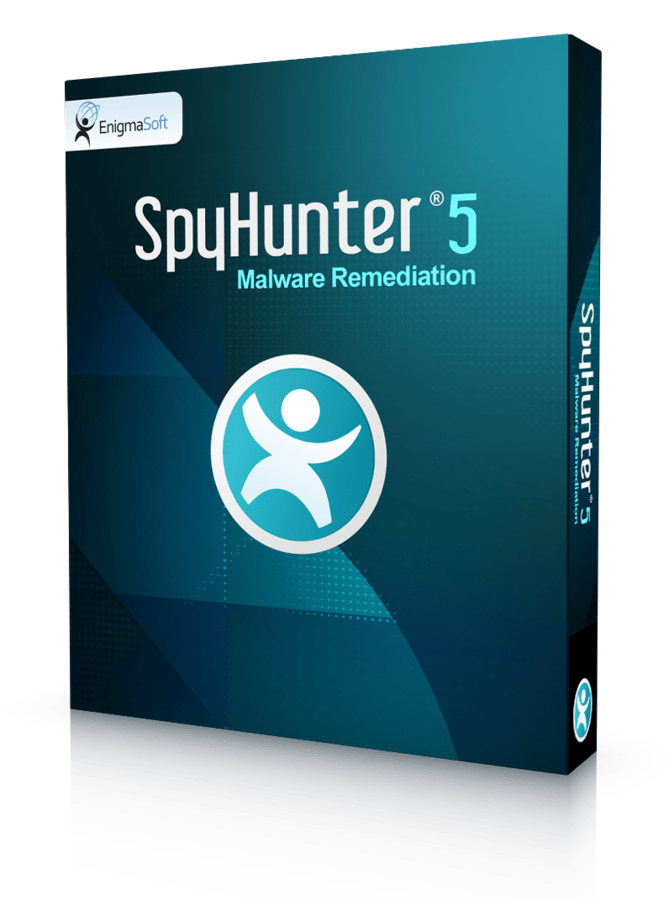
bonjour, j ai effectue une restauration systeme, et j ai un message erreur, la restauration n a pue aboutir a cause d une erreur inconnue!!!! que dois je faire? je vous remercie
Vous aurez besoin de tech en charge de l’aide si votre PC ne démarre pas.
Si elle démarre, la numérisation avec anti-malware et CCleaner, comme cela pourrait être un symptôme de l’infection.