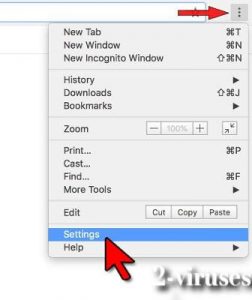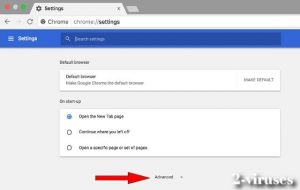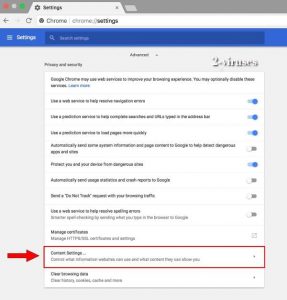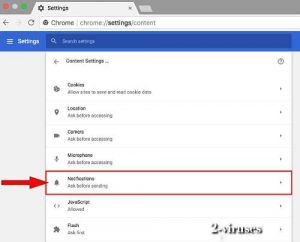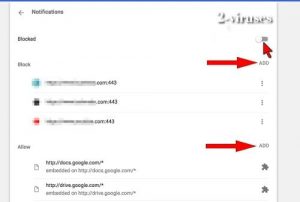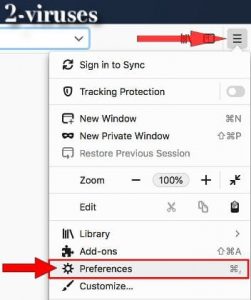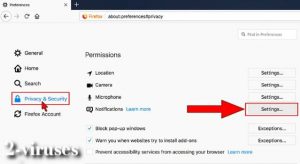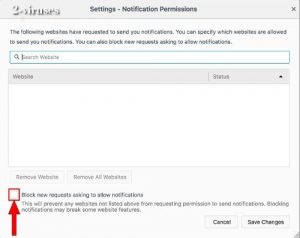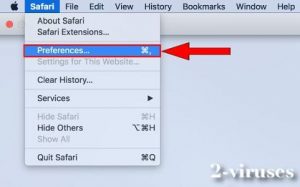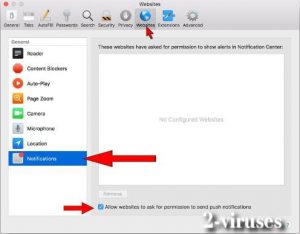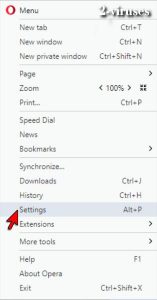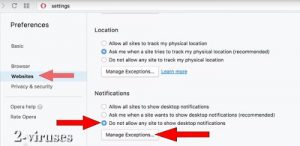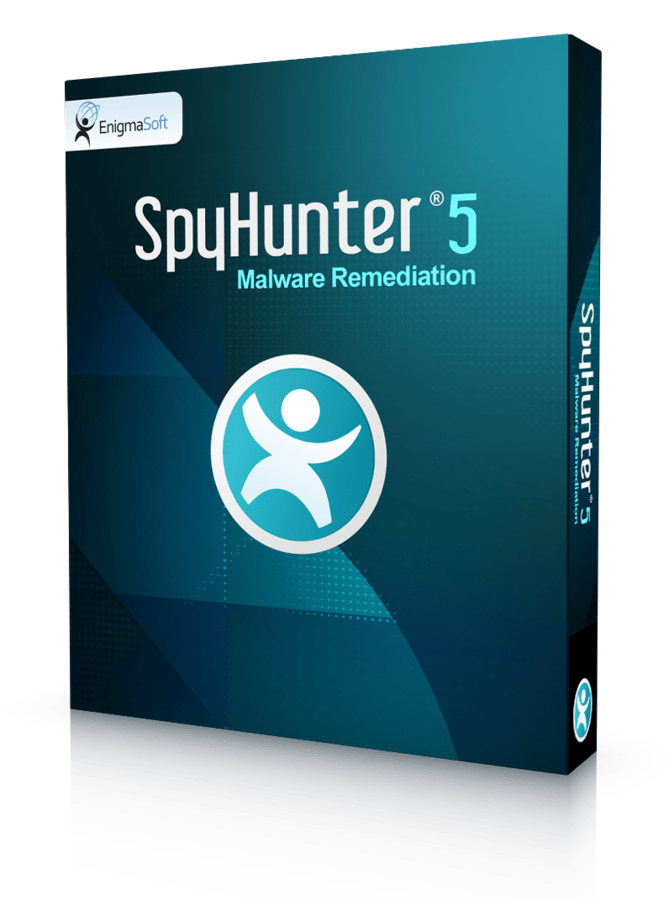Il n’y a personne qui n’a pas encore rencontré les notifications push Web lorsque vous naviguez sur Internet. Ces minuscules alertes cliquables sont envoyées à votre navigateur par les sites Web, qui visent à interagir directement avec leurs visiteurs avec les mises à jour en temps réel, etc. Cette fonctionnalité provient à l’origine des applications pour smartphone, mais contrairement à ces dernières, les notifications Web peuvent atteindre les clients sur tous les appareils qui ont des navigateurs.
Liens rapides de Comment Desactiver Les Notifications Web Push
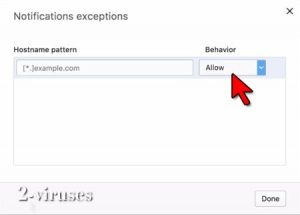
(Win)
Note: le procès Spyhunter de détection permet de parasite comme Comment désactiver les notifications Web Push et contribue à son retrait pour libre. Essai limité disponible, Terms of use, Privacy Policy, Uninstall Instructions,
(Mac)
Note: le procès Combo Cleaner de détection permet de parasite comme Comment désactiver les notifications Web Push et contribue à son retrait pour libre. Essai limité disponible, Terms of use, Privacy Policy, Uninstall Instructions,
Les notifications push de site Web ont été développées pour contacter les utilisateurs plus rapidement, par exemple par courrier électronique, et informer des mises à jour en direct sur certains jeux ou émissions, des actualités, des soldes, des urgences ou des mises à jour de vos abonnements, etc. Cependant, cette belle idée la réputation de ces alertes contextuelles, car les sites Web ont commencé à en abuser pour faire de la publicité, contacter des clients de manière intrusive et plusieurs fois, sans contenu pertinent pour le trafic. De plus, les pirates ont programmé certaines fenêtres contextuelles pour propager des programmes malveillants, comme Olpair.com , Confirmprize.com , Invictioner.club , Topgetfree.com .
Bien que toutes les notifications push ne soient pas mauvaises, nous comprenons à quel point il peut être frustrant de devoir gérer des fenêtres pop-up sans fin lorsque tout ce que vous voulez, c’est d’accéder à un site Web. C’est pourquoi l’équipe de 2-viruses.com a préparé ce guide pour savoir comment désactiver les notifications push Web. tout à la fois ou seulement sur certaines pages qui ont interrompu votre expérience de navigation en ligne. Ci-dessous, vous trouverez les instructions détaillées pour chaque navigateur séparément, que vous devez suivre en conséquence, alors allons-y
Pourquoi et quand bloquer les notifications Push
Avant de commencer, il est impératif de déterminer la raison pour laquelle vous souhaitez désactiver toutes les notifications push. Même si les paramètres peuvent être modifiés à tout moment, il se peut que vous manquiez d’un programme malveillant dangereux sur votre PC, ce qui peut être responsable de tous les messages contextuels irritants , qui ne seront envoyés nulle part si vous essayez de les bloquer, ou sera caché temporairement, tout en endommageant le PC, par exemple le virus Tuniaf.com pop-up .
Des notifications push classiques basées sur des sites Web apparaissent même sur des sites légitimes tels que Youtube, Facebook, Amazon, eBay, diverses pages d’actualités, des sites de prévisions météo, etc. Ces messages servent d’outil pratique pour se connecter rapidement avec ses lecteurs / visiteurs, en affichant les derniers articles, remises, prévisions, recettes, mises à jour, rappels, etc. Comme ils ne sont généralement pas nocifs et que vous les trouvez utiles, mais que vous détestez traiter les alertes d’autres sites, la meilleure option est d’ajouter ces options préférées aux sites par exception, tout en bloquant toutes les autres notifications push. Si vous n’êtes pas dérangé par les fenêtres contextuelles, à l’exception de certains sites où vous souhaitez vous concentrer principalement sur la lecture ou l’écriture, vous pouvez bloquer une seule page Web, encore une fois, à titre d’exception.
Toutefois, si vous continuez de voir les alertes de navigateur contextuelles tout le temps, à partir du même site ou d’une URL qui ne vous est pas familière, tout en essayant d’attirer votre attention, sachez que cela indique en grande partie qu’il existe un adware , un virus PUP. installé dans votre système ou votre navigateur en tant qu’extension malveillante, ce qui provoque de tels messages et vous devez le supprimer plutôt que de le bloquer. Pour ce faire, vous devrez obtenir Spyhunter / Malwarebytes et exécuter une analyse complète du système pour la détection.
Comment désactiver les notifications sur Google Chrome
Google Chrome est configuré pour toujours alerter l’utilisateur de toutes les versions du site Web qui souhaitent afficher des notifications, mais comme il s’agit du navigateur le plus populaire, selon le W3schools.com statistics, vous verrez donc considérablement plus de notifications lors de la navigation, ce qui signifie un potentiel plus important pour vous retrouver avec un virus contextuel et pour fourrer votre navigateur en ligne avec des annonces excessives, du javascript malveillant. Désactiver toutes les alertes, avec quelques sites Web comme exception, est la meilleure décision. Fait intéressant, si vous naviguez en mode navigation privée, vous ne verrez aucune notification.
Le moyen le plus simple d’en arriver au but consiste simplement à coller chrome: //paramètres/contenu/notifications dans la barre d’adresses URL de Chrome et appuyer sur Entrée, puis de suivre l’étape 5 pour apporter des modifications. Mais vous pouvez également suivre le guide étape par étape.
- Ouvrez Chrome, cliquez sur le bouton ‘ ⋮ ‘ tout en haut à droite et sélectionnez Paramètres.

- Une fois dans les paramètres, faites défiler l’écran jusqu’au bouton Avancé, puis cliquez dessus.

- Au bas des paramètres avancés, cliquez sur la section Paramètres de contenu.

- Recherchez les notificationset entrez en double-cliquant.

- Réglez les paramètres de notification push de votre Chrome en cliquant sur les boutons Bloqué ou Ajouter.

Vous pouvez appuyer sur le bouton en haut à droite Bloqué pour désactiver complètement toutes les alertes. Ceci, bien sûr, est l’option la plus sûre. Si vous souhaitez toujours voir certaines notifications de certains sites Web, vous pouvez les ajouter manuellement en tant qu’exceptions en cliquant sur le bouton AJOUTER à côté de la section Autoriser du bas .Si, au contraire, cela ne vous dérange pas de voir les messages contextuels, mais que vous ne voulez bloquer que quelques notifications de site, assurez-vous que le bouton Bloquer supérieur est désactivé et que les adresses de ces sites sont ajoutées à la section Bloquer. Pour enregistrer les modifications, terminez en cliquant sur le bouton Terminé .
Comment désactiver les notifications sur Mozilla Firefox
Mozilla est le deuxième navigateur Web le plus utilisé qui permet également à ses utilisateurs d’accepter ou de refuser de recevoir des notifications push de site Web. Bien qu’il soit beaucoup plus facile et rapide d’accéder à la page d’autorisation que Chrome, Mozilla utilise une approche légèrement différente.
- Dans Firefox, cliquez sur le bouton droit du menu et sélectionnez Préférences.

- Sur le côté gauche, trouvez la section Confidentialité et sécurité. À côté des notifications, cliquez sur Paramètres.

- Dans Permissions de Notification, définissez le statut du site Web de Autoriser à Bloquer.

Contrairement à Chrome, vous ne pouvez pas désactiver les notifications de la page, que vous n’avez pas encore consultées, et vous devez choisir de bloquer toutes les nouvelles demandes pour chaque site. Si vous vous rendez sur une page qui ne vous intéresse plus avec leurs alertes, vous devriez pouvoir le modifier en modifiant Statut de Autoriser à bloquer, à droite de leur nom. Enregistrez les modifications et redémarrez Firefox.
Alternativement, il existe une autre méthode à essayer, si cela n’a pas fonctionné. Vous devez taper about: config dans la barre d’URL et entrer dans la page des paramètres. Accédez au site en cliquant sur Ie bouton J’accepte le risque .Ensuite, dans la barre de recherche, saisissez Webnotifications et sélectionnez dom.webnotifications.serviceworker.enabled .Puis double-cliquez et définissez la valeur de ‘true’ sur ‘false’. Cela désactivera les notifications push, ce qui signifie que Mozilla pourra toujours publier des alertes sur le Bureau pour vous. Pour bloquer toutes les notifications, procédez de la même manière, mais modifiez plutôt la valeur de dom.webnotifications.enabled.
Comment désactiver les notifications sur Safari
Pour les utilisateurs de Mac et Safari, la désactivation des notifications sera l’une des plus simples et des plus rapides. Quoiqu’il en soit, les ordinateurs Mac ne sont pas aussi sujets aux infections que Windows et, si la notification du navigateur infecté compromet la sécurité, il est toujours pratique de contrôler comment les sites Web peuvent communiquer avec vous.
- Ouvrez Safari et cliquez sur Préférences. On peut utiliser une combinaison de clavier alternative ‘Command’ + ‘,’.

- Cliquez ensuite sur Sites Web dans la barre supérieure, puis entrez dans la section Notifications en bas à gauche. Décochez la case » Autoriser les sites Web à demander l’autorisation d’envoyer des notifications push » .

Comment désactiver les notifications sur Opera
Opera est un autre navigateur facile à configurer et dont l’ajustement ne prend que quelques secondes.
- Cliquez sur Menu, puis sur Paramètres (Windows) ou sur Préférences (Mac) ou sur la combinaison de touches ‘Alt’ + ‘P’.

- Entrez dans la section Sites Web à gauche, puis faites défiler vers le bas pour trouver les paramètres de notifications. Sélectionnez « Ne permettre à aucun site d’afficher les notifications du Bureau ».

- Cliquez sur Gérer les exceptions et sélectionnez les limites préférées (Autoriser / Bloquer) pour séparer les sites.

Comment désactiver les notifications sur MS Edge
Malheureusement, Microsoft Edge ne permet pas de désactiver les notifications Web push, malgré toutes les nouvelles mises à jour, et est considéré comme l’un des Safest World Wide Web browsers. Mais cela n’autorise aucun site Web à injecter des scripts et à vous montrer tout ce qu’il veut, Edge demande simplement à chaque fois si vous souhaitez autoriser cette page à vous montrer des alertes ou non. Bien sûr, il existe certains add-ons de navigateur, tels que des bloqueurs publicitaires, etc., qui pourraient être plus utiles si vous en avez assez des popups irritantes du navigateur, mais soyez prudent, car parfois, ces rehausseurs peuvent causer plus de torts que de bénéfices.
Dans l’ensemble, savoir comment limiter les sites Web et vous faire gagner du temps au lieu de cliquer constamment sur «Non» ou «Bloquer» est l’une des compétences les plus cruciales pour la navigation en ligne, qui vous permet d’éviter les infections par logiciels malveillants et les navigateurs compromis. J’espère que ce guide vous a aidé à développer votre jeu de cybersécurité et si vous avez des questions, n’hésitez pas à nous contacter dans les commentaires ci-dessous. De plus, n’oubliez pas de jeter un coup d’œil sur les programmes antivirus / anti-programmes malveillants, ce qui constituerait une prévention supplémentaire dans le traitement des fenêtres contextuelles louches.
Origine: https://www.2-viruses.com/how-to-disable-web-push-notifications
Lire "Comment désactiver les notifications Web Push" dans d'autres langues
- How to disable Web Push Notifications (en)
- Cómo desactivar las Notificaciones Web Push (es)
- Sådan deaktiveres Web Push-underretninger (dk)
- Web-Push-Benachrichtigungen deaktivieren (de)
- Come disabilitare le notifiche push Web (it)
- Hoe Web Push Meldingen uitschakelen (nl)
- Como desativar Web Push Notifications (pt)
- Hur du inaktiverar Web Push aviseringar (se)
- プッシュ通知を無効にする方法 (jp)