Si vous avez rencontré des problèmes avec votre Mac ou remarqué un ralentissement important de votre système, il y a un moyen efficace de résoudre ce problème sans faire d’autres erreurs – restaurer Mac OS. Comme vous le savez, une option de restauration du système est très populaire et largement utilisée sur Windows. Vous pouvez aussi faire la même chose sur Mac OS. Cet attribut est surtout utilisé après que quelques modifications aient été apportées et aient eu un impact négatif sur votre système d’exploitation. Par exemple, vous avez installé une sorte de logiciel qui a causé des dommages à votre ordinateur et vous ne savez pas comment l’enlever et revenir à vos réglages habituels. Dans ce cas, la restauration du système vous convient le mieux. Ce n’est pas si compliqué à réaliser, il suffit de suivre notre tutoriel de restauration du système Mac qui contient 4 étapes faciles.
Restaurer Mac OS
- Configuration pour la restauration. Tout d’abord, afin d’être en mesure de restaurer votre système, vous devez configurer une sauvegarde Time Capsule avant de faire quoi que ce soit d’autre. Par exemple, votre système sera restauré dans ces vérifications qui étaient en vigueur au moment de la création de sauvegarde Time Capsule. Si vous ne le faites pas, vous ne serez pas en mesure de restaurer votre système à une date antérieure, donc vous avez besoin de prendre soin de ceci en premier. Si votre ordinateur connaît quelques graves erreurs que vous ne pouvez pas résoudre et que vous n’avez pas encore de sauvegardes Time Capsule valides, il n’y a que deux options à gauche – réparer le disque dur ou réinstaller votre système d’exploitation.

- Configurer votre sauvegarde. Afin de mettre en place une sauvegarde Time Capsule, vous avez besoin de connecter un disque dur externe à votre Mac et faire une copie de votre disque dur dessus. Inutile de dire, il doit être supérieur ou au moins égal à la taille de votre disque dur interne. Dans le cas où vous configurez une sauvegarde pour la première fois, il vous sera demandé si vous souhaitez configurer le nouveau lecteur connecté comme le Time Capsule. Si vous voulez protéger vos fichiers des tiers, vous pouvez utiliser une option appelée «Encrypter la sauvegarde de disque » et y mettre un mot de passe.

- Être patient. Il faudra un certain temps pour que vos fichiers soient transférés sur le disque externe. Vous pouvez commander à votre système d’effectuer des sauvegardes automatiques et de sauvegarder régulièrement les fichiers spécifiés. Cette option est disponible dans le menu Options.
- Restaurer votre système. Pour ouvrir l’outil de récupération OS X appuyez et maintenez enfoncée la touche de commande + R lorsque votre système démarre. Lorsque l’outil de récupération est ouvert, sélectionnez l’option «Restaurer à partir de sauvegarde Time Machine ». Cela va charger les fichiers à partir du dernier moment de restauration. Si sur un disque dur donné vous avez plus d’une sauvegarde, vous serez invité à choisir l’une d’elles. Choisissez celle qui est la plus proche de la date à laquelle des problèmes sont survenus sur votre système. Cette méthode peut également être utilisée pour restaurer des fichiers spécifiques qui ont été perdus (si vous avez choisi de les enregistrer dans Time Capsule).

As mentioned before, if you do not have any previous Time Capsules to which you could restore your system and you don’t know how to deal with occurred problem, you can try to reinstall your system. From the same Recovery Tool menu, select “Reinstall Mac OS X”. To complete this action your computer needs to be connected to the Internet. It is also worth mentioning that after reinstalling you will lose all your files and programs, as well as settings.
Origine: https://www.2-viruses.com/how-to-restore-mac-to-a-previous-date
Lire "Comment restaurer Mac à une date antérieure" dans d'autres langues
- How to Restore Mac to a Previous Date (en)
- Kaip atstatyti Mac nustatymus ir atkurti dokumentus (lt)
- Hur man återställer Mac till ett tidigare datum (se)
- Como restaurar Mac a una fecha anterior (es)
- Wie man einen Mac auf ein früheres Datum zurücksetzt (de)
- Como Recuperar um Mac para uma Data Anterior (pt)
- Hoe u Mac terugzet naar een eerdere datum (nl)
- Come Ripristinare il Mac ad una Data Precedente (it)
- SÃ¥ledes Gendannes Mac til en Tidligere Dato (dk)
- Macを以前の状態に復元する方法 (jp)
- 맥(Mac)ì„ ì´ì „ ë°ì´í„°ë¡œ 복구하는 방법 (kr)
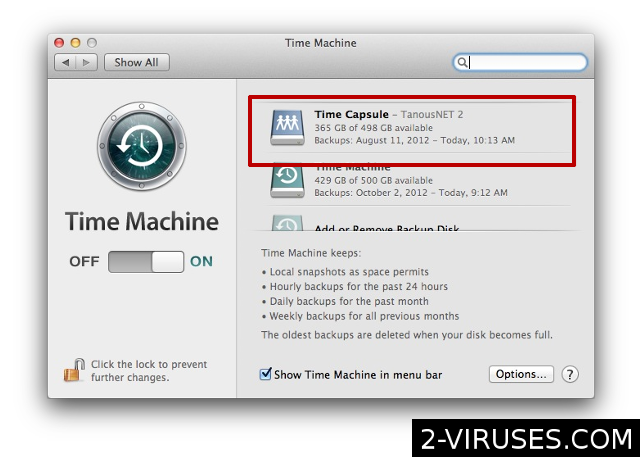




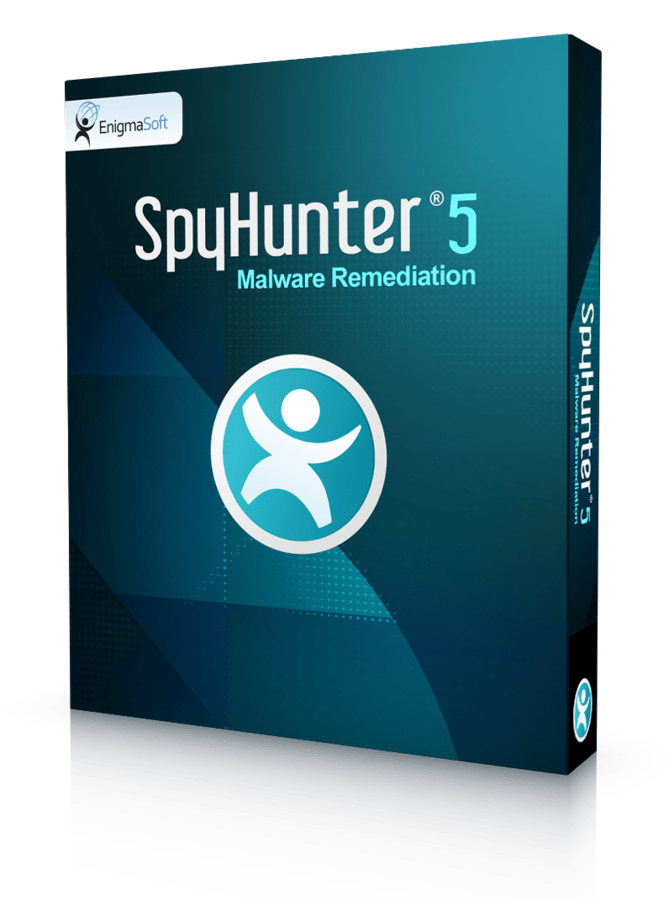
Bonjour,
Une question concernant la restauration de mon disque.
Je viens d’enregistrer sur un document déjà existant, au lieu de l’enregistrer sous après l’avoir modifié.
Le document original m’a demandé un travail considérable, et je n’arrive pas à remettre la main dessus..
Seul mon document récemment enregistré dessus est accessible.
La sauvegarde me permet elle de le retrouver? Annulant ainsi l’enregistrement que je viens de faire et me rendant pour document encore ouvert il y a 2h?
Par avance merci de votre aide!
Yannick
Si votre sauvegarde faisait déjà suite à des changements au document, alors oui – restauration aidera.
Bonjour
J’ai un virus qui S’appelle weknow. Ac suite a une demande de téléchargement d’une mise a jour
Et depuis mes navigateurs internet sont très bizarre
J’ai voulut recherché ce virus mais je ne trouve pas.
Est ce que en faisant une restauration complète comme si je venais de l’achèter le problème sera résolu
Merci d’avance
Bonjour. Oui, la restauration du système devrait résoudre le problème. Cependant, un meilleur choix serait simplement d’analyser votre ordinateur avec un logiciel anti-malware
Bonjour,
J’ai un probléme ,s’il vous plait , aidez moi !
je fais les recherches de ma thèse et j’ai fait des tag des document pour les filtrer et faciliter ma recherche . Hier j’ai essayé de vider un peu les photos et les mettre dans mon icloud et tout d’un coup tout le bureau est effacé ! je panique trop surtout avec l’organisation des documents de recherche .
Est ce que je peux restaurer mon macbook air à la date juste avant ce que j’ai fait !
Je n’arrive pas a supprimer SEARTH
comment faire merci
Bonjour,
Je n’ai pas fait de sauvegarde jusqu’à aujourd’hui et j’aimerai restaurer le mac a la date d’hier, est ce possible. Mon vrai problème est que dans tous mes fichiers du bureau, le bureau lui même est enregistré. Si je supprime le moindre document où que ce soit je le supprime complètement. J’aimerai juste retrouver mon bureau avec mes fichiers et uniquement leur contenu.. J’espère avoir été clair 😉
Merci pour votre aide.